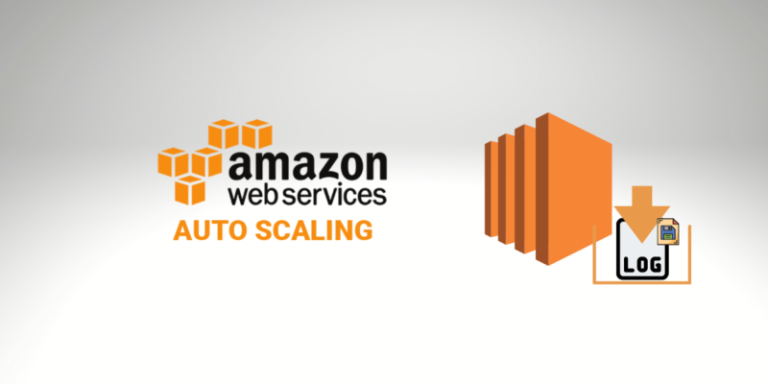
What no one tells you about AWS Auto Scaling Group!
Most people know that the Auto Scaling Group’s main goal, it’s to monitor our servers to guarantee the best capacity for a specific application and
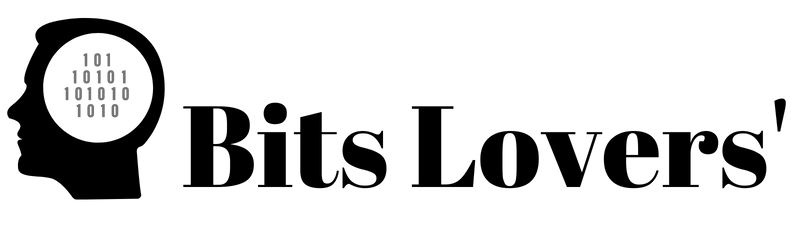
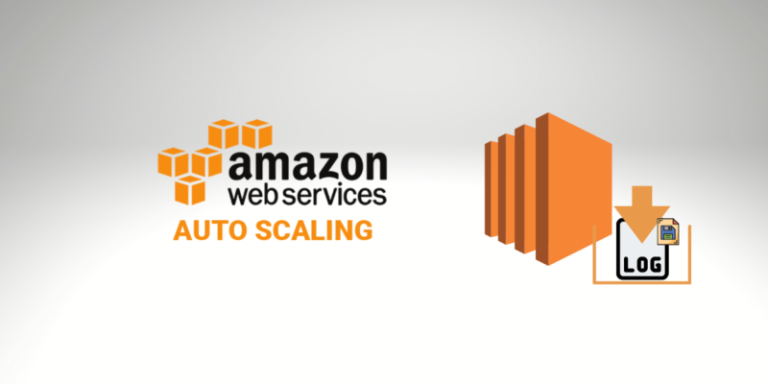
Most people know that the Auto Scaling Group’s main goal, it’s to monitor our servers to guarantee the best capacity for a specific application and
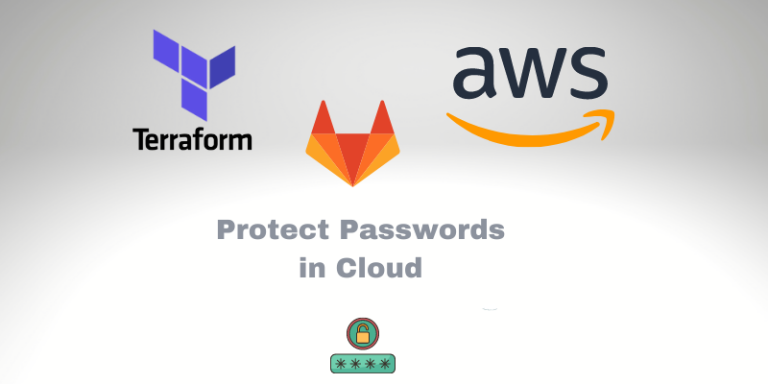
Protect Passwords in the Cloud: Security will always be a concern for any company and any development or DevOps team responsible for creating and deploying

Many people suggest an article about Terraform Modules. Some people have difficulties distinguishing between the modules and resources. You will learn what it is and
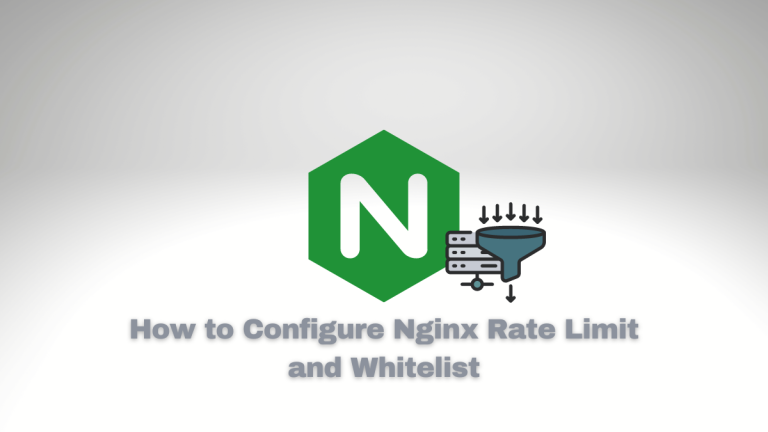
In today’s interconnected world, web servers face constant threats from malicious actors and high-volume traffic. Nginx Rate Limit is a powerful tool that allows you

https://d3p840uxsk115s.cloudfront.net/videos/Learning-Kit-Extra-Short.mp4 Boost your AWS Skills! The AWS Learning Kit, you’ll wish you have it sooner!20 Mind Maps + 260 Question with Answers Do you know
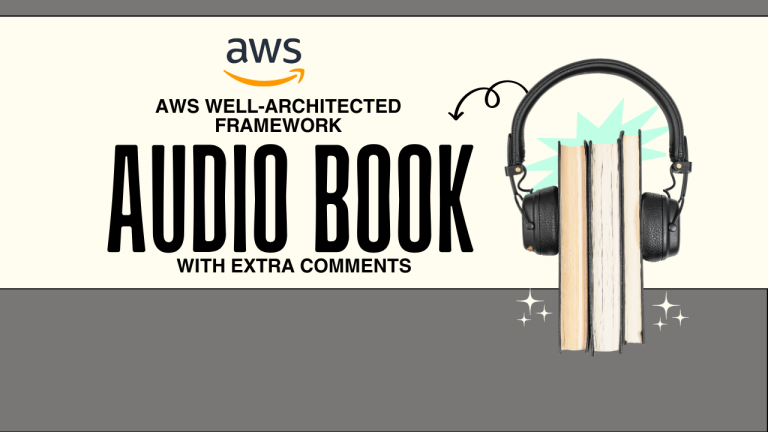
The AWS Well-Architected Framework is a crucial aspect of building reliable and efficient cloud architectures on AWS. With our audiobook, you can grasp these concepts effortlessly and gain the knowledge needed to excel in Cloud Computing and AWS. Don’t miss out on this opportunity to boost your career – get your copy of the AWS Well-Architected Framework Audio Book now!
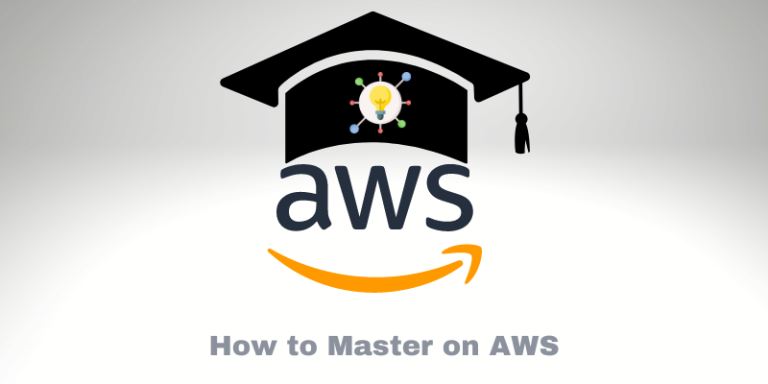
How to learn more efficiently and get AWS certification? The faster way to boost your AWS skills is by studying for the certification. This article

Do you have difficulty remembering, linking new ideas, and understanding them? You are not alone. How can you be more productive and effective in your
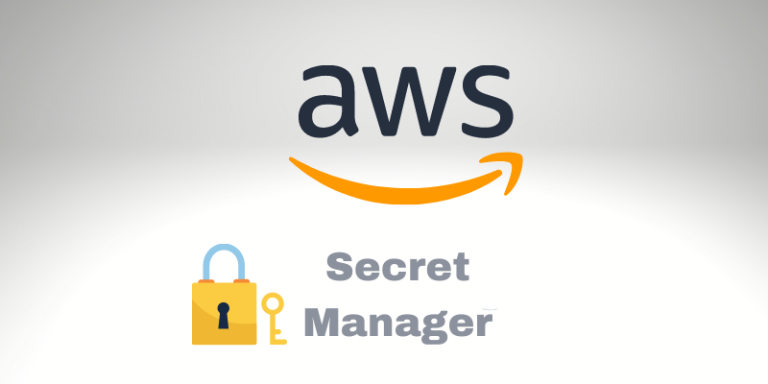
Hey, Bits Lovers! Let’s continue with our articles about AWS. And today will talk about how to use AWS Secret Manager. First, we’re going to
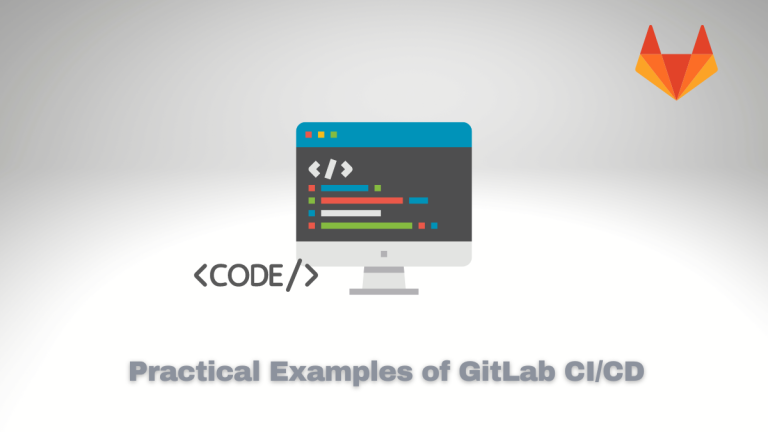
In this tutorial, we’ll explore a real-world project scenario that requires the creation of a GitLab Continuous Integration (CI) pipeline using GitLab CI/CD. We’ll provide
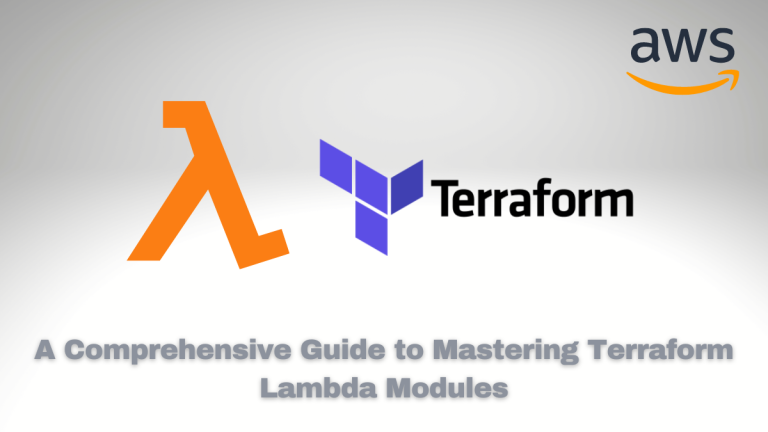
Once upon a time, in the world of modern cloud infrastructure and serverless architecture, a DevOps team worked with an ever-growing business. The business had
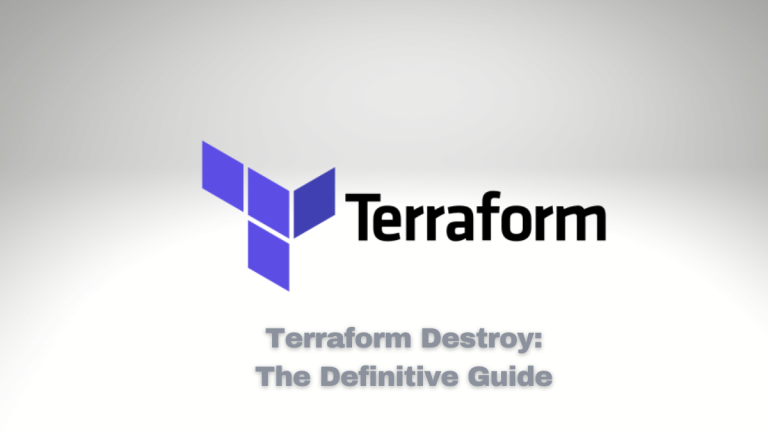
Terraform is a popular open-source tool that allows infrastructure as code (IAC) management. The tool enables users to automate the provisioning and management of cloud
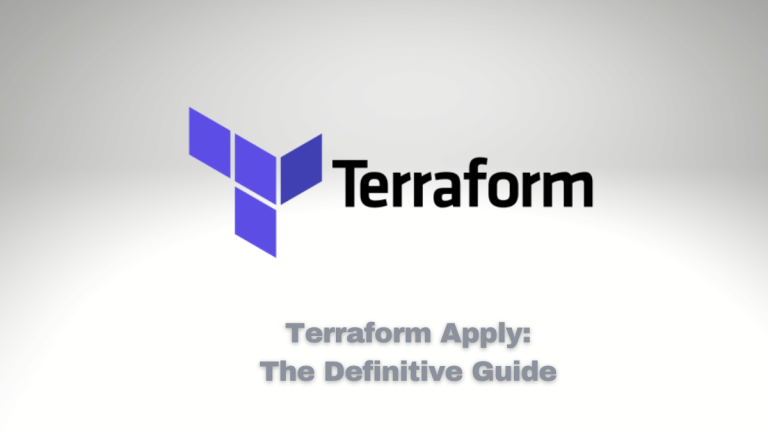
Terraform is an open-source infrastructure as a code software tool that enables you to safely and predictably create, change, and improve infrastructure. One of the

As a devops engineer, I know how tricky it can be to manage infrastructure. You must keep track of dozens of different components and ensure

As a DevOps Engineer, I get asked a lot about whether Terraform Cloud is worth the price. Here’s my take: Terraform Cloud is an excellent
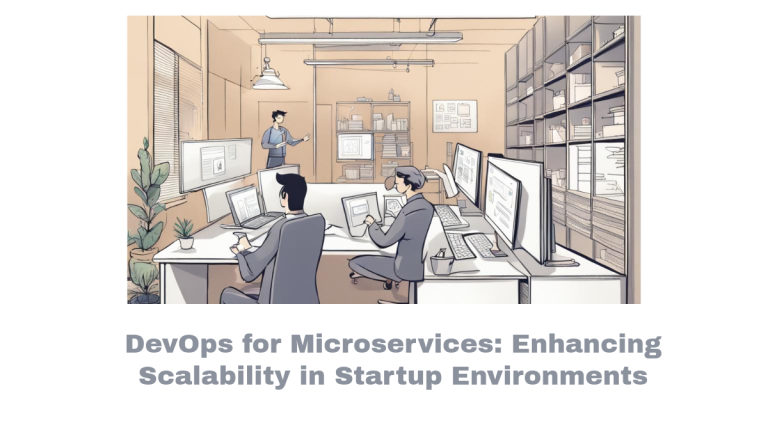
In the dynamic and competitive landscape of startups, the strategic integration of microservices architecture with DevOps practices has emerged as a pivotal driver for achieving
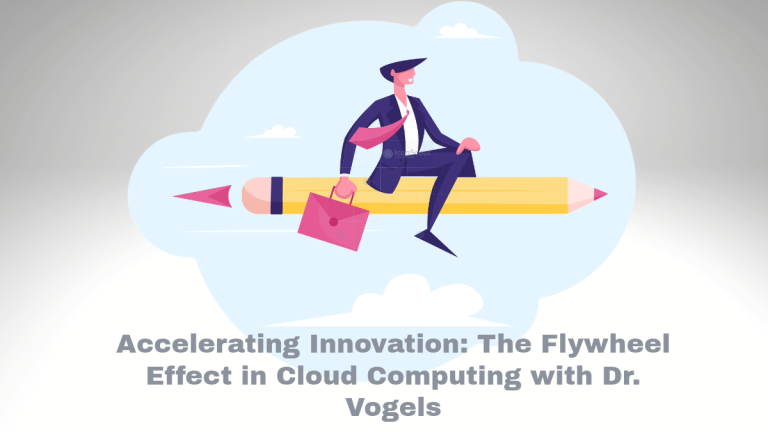
Dr. Werner Vogels is the Chief Technology Officer at Amazon.com. He is known for his keynotes and speeches on cloud computing, distributed systems, and Amazon’s

In an era where all business processes are dominated by technology, there is a continuous need to protect your sensitive business data from any potential

In today’s fast-paced business environment, scaling and coordinating multiple Scrum teams can be challenging. However, your organization can thrive with a robust framework, the guidance
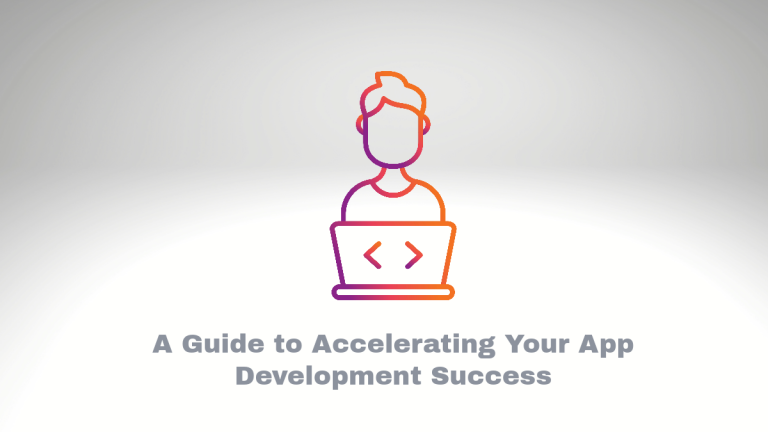
Have you ever wondered how giant companies such as Netflix, LinkedIn, or Facebook manage their vast digital servers and applications? Or how startups rapidly transform
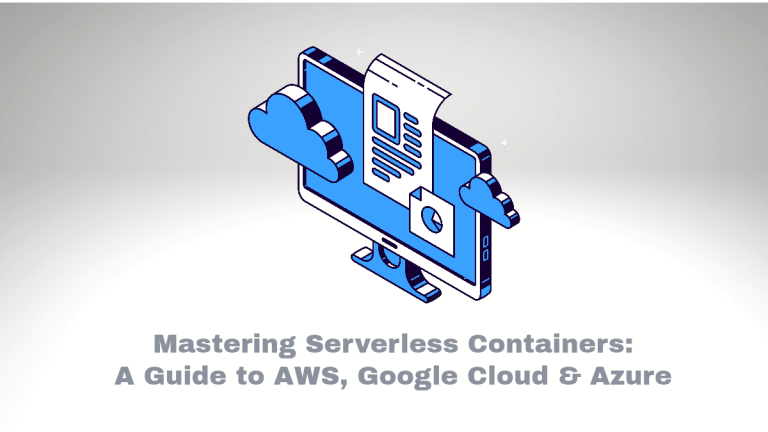
Are you captivated by the wave of innovation sweeping across cloud technologies? Have you ever wondered how tech giants like AWS, Google Cloud, and Azure

In the ever-evolving world of software development, choosing the right architectural style can make or break your project. Do you opt for the venerable monolithic

Can traditional system architectures keep up in a world where responsiveness and real-time engagement have become the expectations? Picture a system that responds immediately to