Navigating Complex Data Tasks in Power BI: How to Create a New Table from an Existing One

Data is the lifeblood of any modern organization, and making sense of it is crucial for informed decision-making. Power BI, Microsoft’s powerful business intelligence tool, offers a wide array of features to transform raw data into actionable insights. One such capability is the ability to create a table from another table, providing users with the flexibility to structure and manipulate data in meaningful ways. In the this article we will explore the process of creating a new table from an existing one in Power BI, and how this functionality can empower users to navigate complex data tasks efficiently.
Understanding the Need to Create Tables from Existing Ones
In real-world scenarios, data comes in various formats, structures, and sources. To extract valuable insights, it is often necessary to reshape, filter, aggregate, or combine data from different tables. The ability to create a table from another table in Power BI allows users to perform complex data transformations and consolidate information into a format that best suits their analysis requirements. Whether you need to perform calculations, apply filters, merge data, or create custom views, creating tables from existing ones in Power BI enables you to achieve these tasks with ease.
Creating a Table from Another Table in Power BI
1. Import or Connect to Data
To begin, launch Power BI Desktop and import or connect to the data source containing the original table. Power BI supports a wide range of data sources, including databases, spreadsheets, and online services. Once connected, the data will appear in the “Fields” pane on the right-hand side of the screen.
2. Access Query Editor
Click on the “Edit Queries” button in the Home tab to open the Query Editor. The Query Editor is a powerful tool that allows you to transform, clean, and reshape your data before loading it into Power BI.
3. Duplicate the Original Table
In the Query Editor, locate the original table you want to create a new table from. Right-click on the table name and select “Duplicate.” This action will create a copy of the original table, which you can then modify without affecting the original data.
4. Apply Transformations
With the duplicated table selected, you can now apply various transformations to shape the data as needed. Power BI offers a range of transformation options, including filtering rows, removing columns, sorting, merging, pivoting, and aggregating data. These transformations can be accessed through the toolbar and context menus in the Query Editor. Apply the desired transformations to refine the data and structure it according to your analysis requirements.
5. Rename and Load the New Table
Once you have applied the necessary transformations, rename the duplicated table to reflect its purpose or content. Right-click on the table name, select “Rename,” and enter a meaningful name. After renaming, click on the “Close & Apply” button to load the new table into Power BI.
6. Utilize the New Table in Visualizations
The newly created table is now available for use in Power BI visualizations. You can drag and drop fields from the new table into visuals such as charts, tables, or matrices to analyze the data effectively. The flexibility to create custom tables from existing ones enables you to tailor your visualizations precisely to your analysis requirements.
7. Reusability and Automation
Creating a new table from an existing one in Power BI allows for reusability and automation of data transformations. Once you have defined a set of transformations on a table, you can save it as a reusable query. This query can be applied to similar tables in the future, eliminating the need to manually recreate the transformations each time. By leveraging this capability, you can establish consistent data transformation workflows, save time, and ensure data consistency across multiple datasets.
8. Iterative Analysis and What-If Scenarios
The ability to create tables from existing ones enables iterative analysis and what-if scenarios in Power BI. By duplicating a table and applying different transformations to each copy, you can explore alternative views of the data without affecting the original dataset. This flexibility allows you to test various assumptions, evaluate different scenarios, and compare the impact of different transformations on your analysis. By creating multiple tables from a single source, you can conduct thorough analyses and gain deeper insights into your data.
Power BI’s ability to create a new table from an existing one is a powerful feature that empowers users to navigate complex data tasks efficiently. By leveraging this functionality, users can reshape, transform, and consolidate data in ways that are best suited for their analysis requirements. Whether it’s performing calculations, applying filters, merging data, or creating custom views, creating tables from existing ones in Power BI provides the flexibility and control needed to derive meaningful insights. With Power BI’s intuitive interface and robust Query Editor, users can explore and manipulate data with confidence, unlocking the full potential of their data-driven decision-making processes.
As organizations continue to harness the power of data, Power BI’s ability to create tables from existing ones becomes a valuable tool for data professionals, analysts, and business users alike. By mastering this feature, users can unlock deeper insights, make data-driven decisions, and stay ahead in an increasingly competitive landscape.
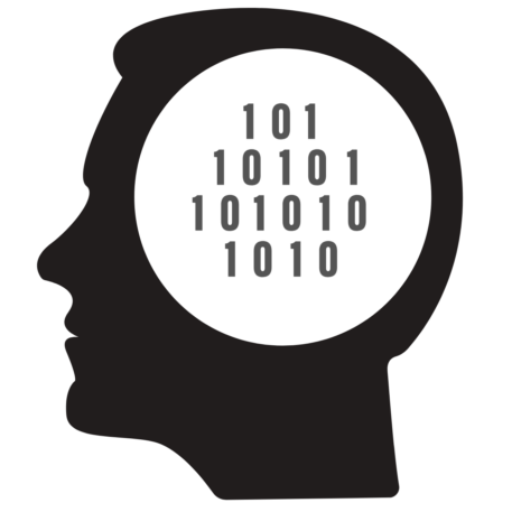

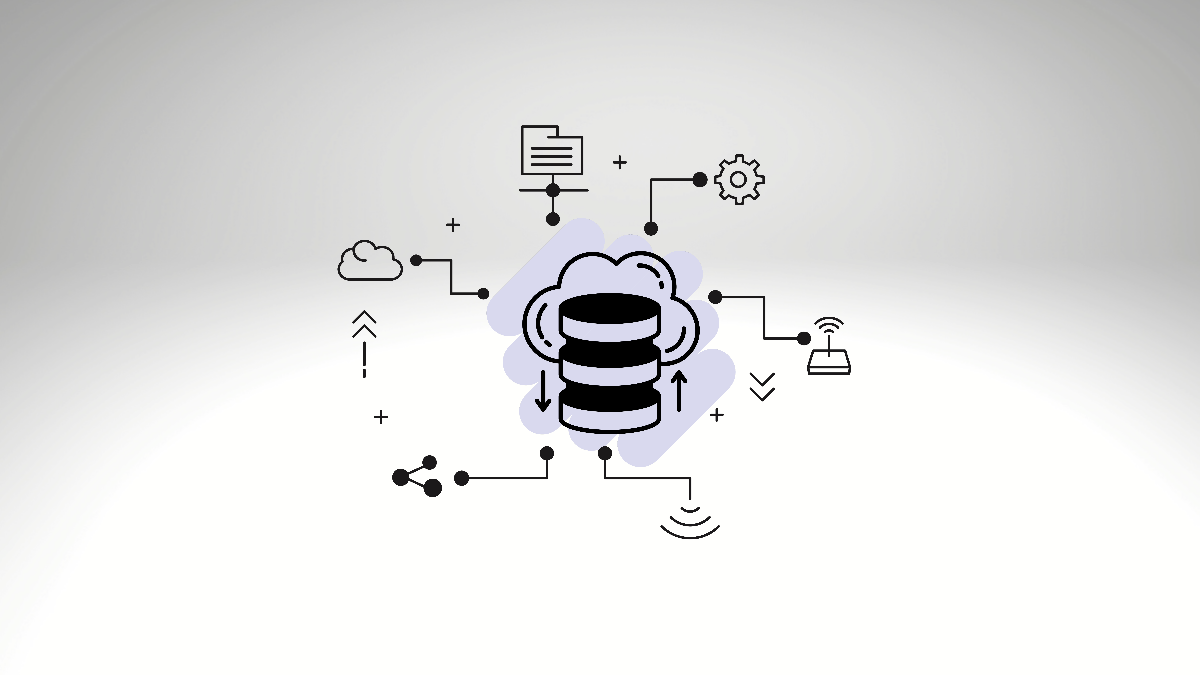
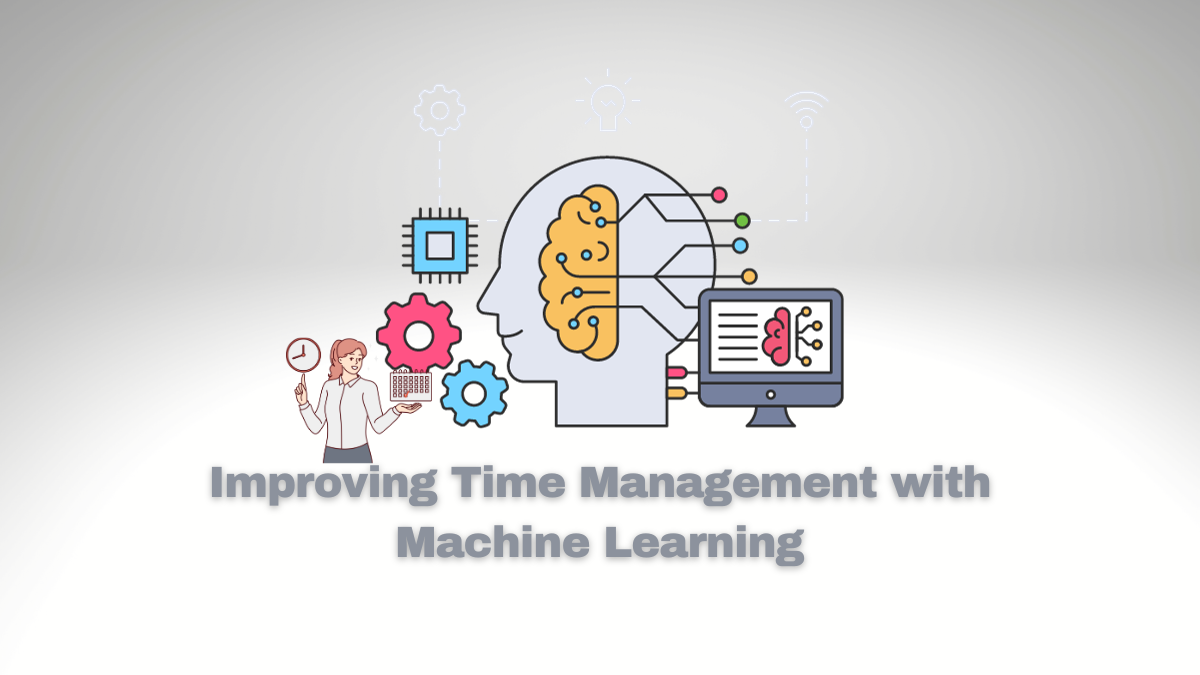
Comments