Unstaging Changes in Git: A Step-by-Step Tutorial
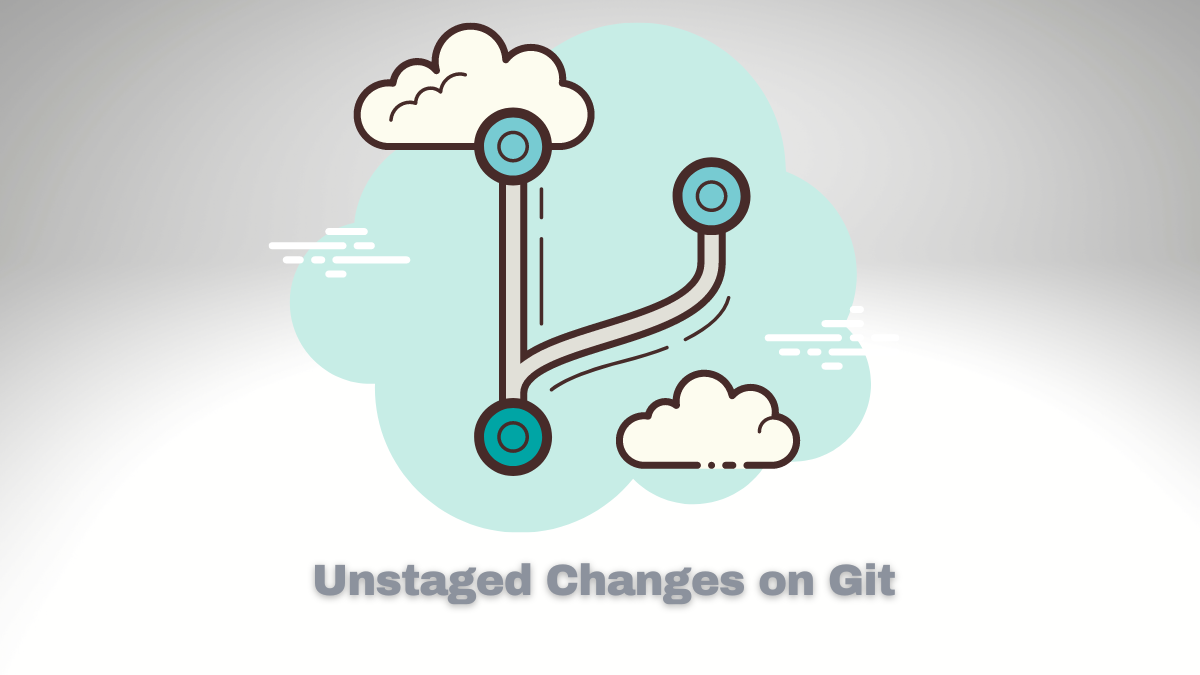
Understanding how to manage your changes is a crucial aspect of using Git, and knowing how to unstaged changes effectively can help streamline your workflow. In this tutorial, we will walk you through the process of undoing git staged changes step by step. All examples also work with GitLab.
Scenario:
Imagine you’re working on a project with multiple steps involved. You’ve added some new features and fixed a bug or two. However, as you prepare for a commit, you realize the last few changes aren’t in this update. Therefore, you need to unstaged changes before making the commit.
Here’s how you can do it using “git unstaged changes”:
Step 1: Check the Status
Before making any modifications, check the current status of your repository to see which files are staged for commit:
$ git status
You might see an output like this:
On branch main
Changes to be committed:
(use "git restore --staged <file>..." to unstage)
modified: index.html
modified: script.js
modified: styles.css
Step 2: Unstage Individual Files
To unstage specific files from being committed, use the git restore --staged command followed by the file name(s):
$ git restore --staged script.js styles.css
This command will remove script.js and styles.css from the list of staged files when executing git unstaged changes.
Step 3: Verify Changes
Now, run git status again to verify that your desired files have been successfully unstaged:
$ git status
The output should show something like this:
On branch main
Changes not staged for commit:
(use "git add <file>..." to update what will be committed)
(use "git restore <file>..." to discard changes in working directory)
modified: script.js
modified: styles.css
Changes to be committed:
(use "git restore --staged <file>..." to unstage)
modified: index.html
The files script.js and styles.css are now in the ‘changes not staged for commit’ section, indicating that the git unstaged changes command was successful.
Step 4: Commit Changes
With the correct changes now staged for commit, you can proceed with your commit as usual:
$ git commit -m "Update index.html"
And there you have it! You’ve successfully unstaged changes in Git so that your commit only includes the appropriate updates. Remember this process for future instances where you must amend your staged changes before committing. With practice, managing and navigating git unstaged changes will become second nature.
Additional Tips for Managing Unstaged Changes
In addition to the above tutorial, there are a few more ways you can manage unstaged changes in Git. These methods will help you ensure that every commit accurately reflects your intended updates.
Discarding Unstaged Changes
Sometimes, instead of simply unstaging changes, you may want to discard them entirely. To do this, use the git restore a command followed by the file name(s):
$ git restore script.js styles.css
This command will discard any unstaged changes made to script.js and styles.css, reverting those files to their state from the last commit.
Staging All Changes
If all your current changes should be part of a single commit, use the git add command with a period (.) to stage all changes at once:
$ git add .
This command reduces time spent on staging multiple files individually and allows you to move forward with committing all updates in one batch.
Ignoring Untracked Files
To prevent particular untracked files from being included when running ‘git status,’ create a .gitignore file in your repository’s root directory. Add file names or patterns (e.g., ‘*.log’) for each type of file you’d like Git to ignore:
# .gitignore file example
node_modules/
*.log
.DS_Store
This setup ensures that unwanted files are never staged or accidentally committed.
By incorporating these additional strategies alongside our step-by-step tutorial on unstaging changes, you’ll improve your workflow management and precision within Git. Remember that practice is key when refining your skills related to git unstaged changes — keep working at it until managing staged and unstaged changes becomes effortless.
Advanced Git Techniques for Managing Changes
Once you have a firm grasp of the basics of managing git unstaged changes, it’s time to explore more advanced techniques to help you maintain an organized and efficient version control system.
Using Git Stash
git stash is a powerful tool for temporarily saving changes in your working directory that are not ready to be committed. This is particularly useful when switching branches or tackling another task without losing your current progress.
To save your work, using git stash, follow these steps:
- Check the status of your working directory first:
$ git status
- Run
git stash save, followed by an optional message describing the saved changes:
$ git stash save "Work in progress"
Your changes will be stored separately, leaving your working directory clean.
- To reapply stashed changes later, use the
git stash applycommand followed by the stash reference (e.g., ‘stash@{0}’):
$ git stash apply stash@{0}
Keep in mind that git stash apply may cause merge conflicts if there have been substantial changes to the files since they were stashed.
Interactive Staging with Git Add -i
Interactive staging allows you to selectively stage parts of a file instead of staging entire files at once. Using git add -i, you’ll have better control over what parts of your modifications end up in specific commits.
Follow these steps for interactive staging with git add -i:
- Run
git add -ito start interactive mode:
$ git add -i
- Choose from various options depending on what you’d like to modify within staged files:
- (s)tatus: Show how modified files would look after applying actions.
- (u)pdate: Add modified content to the index.
- (r)evert: Revert changes made to modified files.
- (a)dd untracked: Add untracked files to the index.
- (p)atch: Selectively stage parts of a file by choosing hunks or lines within them.
- (d)iff: Display diffs for staged content using Git’s regular diff output settings.
- Follow prompts on your screen depending on the chosen action.
For example, if you wanted to use (p)atch, you would choose ‘5’ and then follow subsequent instructions presented in the console.
Managing Git Staged Changes with Commit History
While managing git unstaged changes is essential, it’s also important to keep track of your commit history. git log displays a list of past commits, enabling you to see how your project has evolved over time:
$ git log
Additionally, customize commit history views using flags like --pretty, --graph, or --stat.
You’ll undoubtedly enhance your overall project efficiency and organization by mastering advanced techniques alongside basic strategies for managing staged and unstaged changes in Git. Practicing these tools consistently will result in smoother workflows when handling version control tasks across all aspects of development.
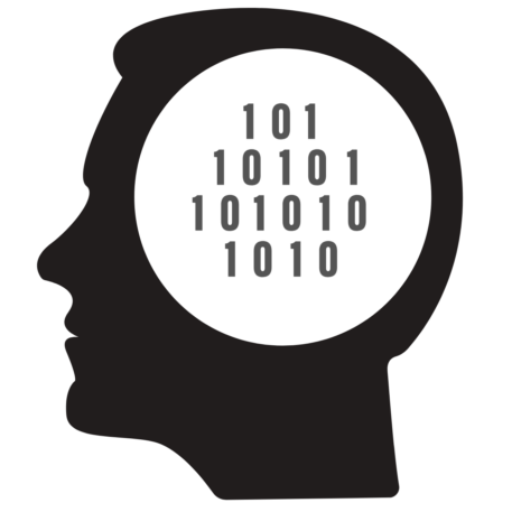

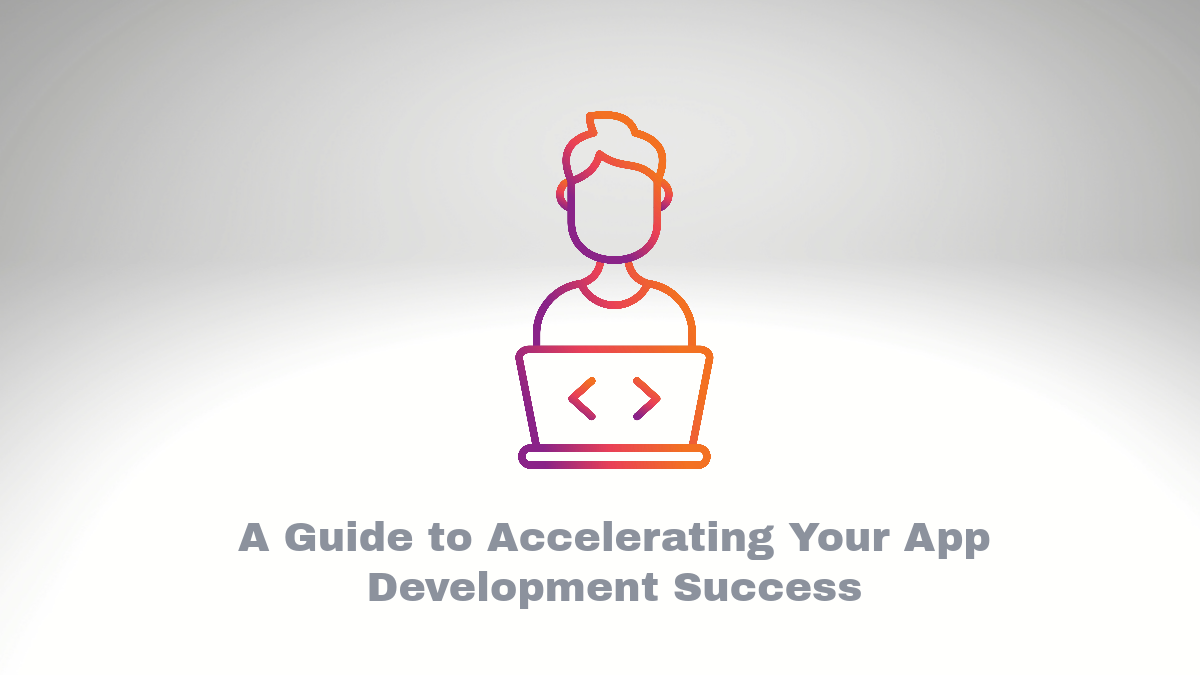

Comments