Using Amazon S3 for Static Website Hosting: A Guide
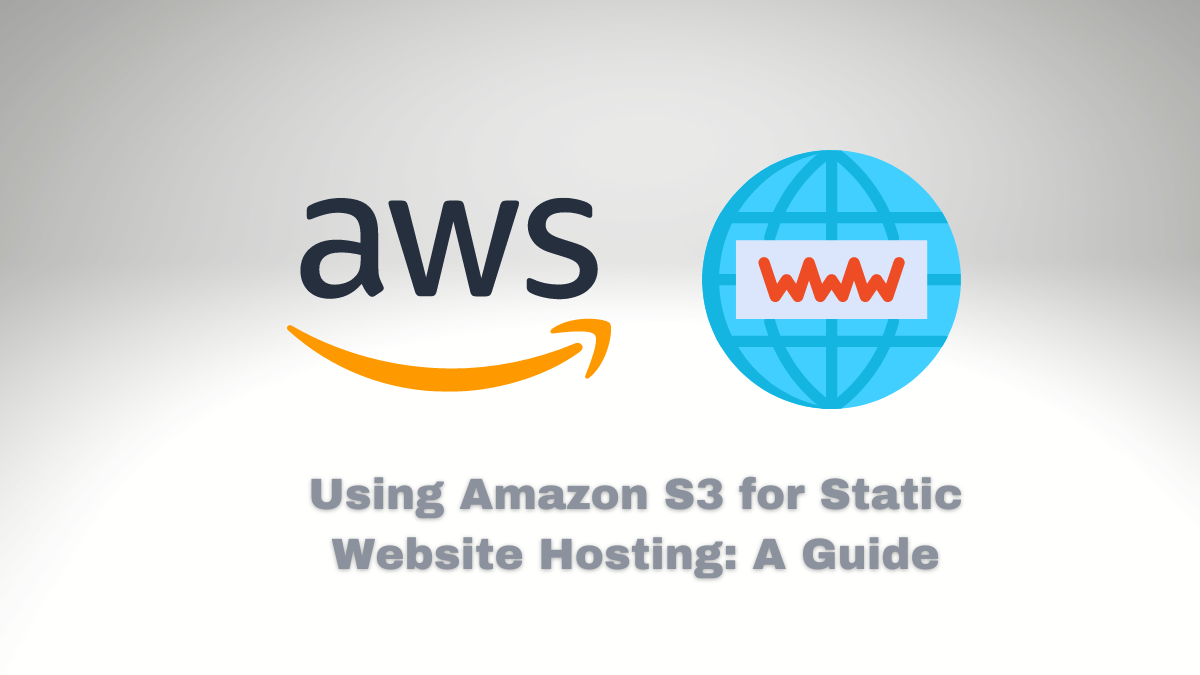
Hosting a static website can be tricky if you are unfamiliar with web development languages and tools. However, thanks to technologies like Amazon S3, setting up and managing your site has never been easier. In this guide, we will walk through the process of hosting a static website on Amazon S3 to store your data securely and reliably while reducing your hosting costs.
Before diving into the steps of setting up your site with Amazon S3, let’s define some key terms. A static website is a type of website that uses HTML, CSS, and JavaScript to display content without server-side scripting or databases. Amazon S3 (Simple Storage Service) is a cloud storage solution from Amazon Web Services (AWS) that enables users to store data securely in objects and files.
If you are looking for good material to learn AWS, you are in the right place. You can also download the AWS Learning Kit, which contains 260 questions/answers plus 20 Mind Maps showing everything you need to know to boost your AWS skills in a single view.
Benefits of using Amazon S3
Using Amazon S3 for static website hosting provides several advantages. By storing your site’s content on Amazon S3, you can drastically reduce your hosting costs while increasing scalability and reliability. Additionally, the Amazon S3 platform offers data redundancy so that if any of your files are lost or corrupted, you can quickly restore them.
Why a static website? What means “static” mean in this context?
A static website is a type of website that uses HTML, CSS, and JavaScript to display content without the need for server-side scripting or databases. This makes them ideal for displaying simple webpages with fixed content, such as brochure sites, portfolios, and product catalogs. Static websites are often faster to load and easier to maintain since they don’t require regular updates or additional coding. Therefore, many businesses and organizations choose to host their websites this way to save on costs while still providing an attractive and functional website.
For example, the famous WordPress and other CMSs use a dynamic website, so you can’t deploy a WordPress Blog using Amazon S3. But, if you need this, some plugins convert your WordPress Blog to static files, but this process limits and removes many great features from WordPress.
Javascript frameworks to build your website using Amazon S3
You can use the following Javascript frameworks to build your static website using Amazon S3: React, Vue.js, AngularJS, Ember.js, and Backbone.js. Each of these frameworks offers a variety of features that make it easier to develop and maintain dynamic websites using HTML, CSS, and JavaScript code. Additionally, these frameworks allow you to create high-performance websites that are both user-friendly and secure.
The steps to get started with Amazon S3
Before starting, be aware that you can’t use S3 Access Points at the same bucket that we want to use to host your website.
Now that you understand why using Amazon S3 for static website hosting is beneficial let’s outline the steps you need to take to get started.
1. Sign up for an Amazon Web Services account and create an Amazon S3 bucket to store your files.
2. Upload your HTML, CSS, JavaScript, and other media files to your Amazon S3 bucket using the AWS Management Console.
3. Configure your Amazon S3 bucket as a static website host.
Using AWS CLI:
- Open your terminal or command prompt and ensure the AWS CLI is installed and configured with your AWS account credentials.
- Create an S3 bucket using the following command:
aws s3 mb s3://<static-website-bucket-name>
- Upload your website files to the bucket using the following command:
aws s3 sync <path/to/your/website> s3://<static-website-bucket-name> --acl public-read
- This will make your website files publicly accessible.
- Enable website hosting on the bucket using the following command:
aws s3 website s3://<static-website-bucket-name> --index-document index.html
- This will create a website configuration for your bucket with the default index document set to index.html.
- Optionally, you can set up a custom error document for your website using the following command:
aws s3 website s3://<static-website-bucket-name> --error-document <your-custom-error-document>
- To verify that the website is working, you can access the endpoint URL of the bucket, which will be in the following format:
http://<static-website-bucket-name>.s3-website-<region>.amazonaws.com
- Replace <static-website-bucket-name> with the name of your bucket and <region> with the AWS region where your bucket is located.
- To use your custom domain name, you can create a CNAME record in your DNS settings pointing to the endpoint URL of your bucket.
Using AWS Console:
- Access the Amazon S3 console and generate a new bucket.
- Choose your bucket and navigate to the “Properties” section.
- To enable Static Website Hosting, click “Static website hosting,” then select “Use this bucket to host a website.”
- Set index.html as the default page for your website’s leading directory.
- Take it one step further, and customize your website’s error document.
- To upload your website files to the bucket, click “Upload” and you’re all set!
- To verify that the website is working, you can access the endpoint URL of the bucket, which will be in the following format:
http://<static-website-bucket-name>.s3-website-<region>.amazonaws.com
- To ensure that your website is hosted correctly, substitute <static-website-bucket-name> with the name of your bucket and <region> with the AWS region where it was created.
- Utilize your domain name by creating a CNAME record in the DNS settings of your bucket and point it to the endpoint URL.
Example of S3 Policy for Static Website
The policy below is an example of how the S3 Bucket Policy looks like to host your website:
{
"Version": "2012-10-17",
"Statement": [
{
"Sid": "PublicReadGetObject",
"Effect": "Allow",
"Principal": "*",
"Action": "s3:GetObject",
"Resource": "arn:aws:s3:::aws-learning-kit.bitslovers.com/*"
},
{
"Sid": "2",
"Effect": "Allow",
"Principal": {
"AWS": "arn:aws:iam::cloudfront:user/CloudFront Origin Access Identity E2RJXE1ANT2AM1"
},
"Action": "s3:GetObject",
"Resource": "arn:aws:s3:::aws-learning-kit.bitslovers.com/*"
}
]
}
Index
To configure an index.html file as the default landing page for your static website hosted on Amazon S3, follow these steps:
- Log in to your AWS Management Console and navigate the Amazon S3 service.
- Select the S3 bucket that contains the static website you want to configure.
- Click on the “Properties” tab and then click on “Static website hosting”.
- In the “Index document” field, enter “index.html” (without the quotes).
- Click on the “Save changes” button to save your configuration.
After completing these steps, when a user navigates to your website’s URL, Amazon S3 will look for an index.html file in the root directory of your bucket and display it as the default landing page.
If you have not uploaded an index.html file to your S3 bucket yet, you can create one by using a text editor to create a new file with the name “index.html”, and then adding the HTML code you want to display on your landing page. Once you have saved the file, upload it to your S3 bucket using the Amazon S3 console or the AWS CLI.
Amazon S3 also supports other file types as index documents, such as “index.htm” and “default.html”. However, it is best to use “index.html” for consistency and compatibility with most web servers and web browsers.
Configure HTTP 404 (Not Found)
To configure a custom error page for 404 HTTP errors on your static website hosted on Amazon S3, follow these steps:
- Create an HTML file for your custom error page. You can use a text editor to create a new file with any name you like (e.g., “404.html”), and add the HTML code you want to display when a 404 error occurs.
- Upload the HTML file to your S3 bucket using the Amazon S3 console or the AWS CLI.
- Open your AWS Management Console and navigate to the Amazon S3 service.
- Select the S3 bucket that contains your static website.
- Click on the “Properties” tab and then click on “Static website hosting”.
- In the “Error document” field, enter the name of the HTML file you uploaded in step 2 (e.g., “404.html”).
- Click on the “Save changes” button to save your configuration.
After completing these steps, when a user navigates to a non-existent URL on your website, Amazon S3 will return a 404 HTTP error and display your custom error page instead of the default S3 error message.
Note that you can also configure custom error pages for other HTTP errors, such as 403 (Access Denied) or 500 (Internal Server Error), by creating separate HTML files and specifying their names in the “Error document” field.
4. Set up a URL redirect to configure your domain name with the website hosted on Amazon S3.
Configuring a redirect is useful when you want to redirect users from one URL to another URL. This can be necessary for various situations, such as when you want to:
- Redirect users from a non-www to a www version of your domain
- Redirect users from an old URL to a new URL after a site migration
- Redirect users from a specific page to another page
To configure a redirect for your static website hosted on Amazon S3, follow these steps:
- Create a new S3 bucket with the domain name you want to redirect from (e.g., example.com).
- Navigate to the Amazon S3 console and select the bucket you just created.
- Click on the “Properties” tab and then click on “Static website hosting”.
- In the “Redirection rules” section, click on “Edit”.
- Enter the following XML code into the “Redirection rules” text area to configure the redirect:
<RoutingRules>
<RoutingRule>
<Condition>
<KeyPrefixEquals>example.html</KeyPrefixEquals>
</Condition>
<Redirect>
<Protocol>https</Protocol>
<HostName>www.example.com</HostName>
<ReplaceKeyPrefixWith>new-page.html</ReplaceKeyPrefixWith>
<HttpRedirectCode>301</HttpRedirectCode>
</Redirect>
</RoutingRule>
</RoutingRules>
This code redirects users from the “example.html” page to the “new-page.html” page on the “www.example.com” domain using HTTPS and a 301 (permanent) redirect.
You can also configure redirects on S3 using JSON.
- Click on the “Save changes” button to save your configuration.
Note that you can configure multiple redirection rules in the same XML code by adding additional <RoutingRule> blocks.
Also, remember that it may take some time for the redirect to take effect due to caching by web browsers and DNS servers. Testing your redirect after a few hours is good practice to ensure it is working as expected.
Configure your domain’s DNS settings to point to the Amazon S3 bucket.
To configure your domain name, you need to modify the DNS records for your domain on your registrar’s website. To do this, you must create a CNAME record pointing to the Amazon S3 bucket where your website is hosted. In addition, you may also need to configure an A or AAAA record if Amazon S3 is hosting the root domain of your site (e.g., example.com).
Once you have modified the DNS settings for your domain and saved the changes, it can take up to 48 hours for the new settings to propagate across the internet. You can check your domain’s DNS settings with a tool like MxToolbox to ensure the changes have taken effect.
Alternatives
It’s important to note that you don’t need to use Amazon Route 53 to host your website’s DNS on Amazon S3. You can configure the domain name with any registrar, such as GoDaddy or Cloudflare. All you have to do is modify the DNS records for your domain on their websites. This can be done by creating a CNAME record that points to the Amazon S3 bucket or an A or AAAA record if Amazon S3 is hosting the root domain of your site (e.g., example.com).
Once you have configured the DNS records for your domain, it can take up to 48 hours for the new settings to propagate across the internet. You can check your domain’s DNS settings with a tool like MxToolbox to ensure the changes have taken effect.
5. Publish and test your site to ensure everything is working correctly.
How to configure HTTPS for your Site on Amazon S3
To ensure your website is secure and accessible, you must configure HTTPS.
Unfortunately, Amazon S3 website endpoints fail to provide HTTPS security. But you can easily resolve and bypass this limitation.
The following steps only work if your DNS is on Route 53. AWS provides a free SSL certificate if your DNS is hosted on Route 53. So, if it’s your case:
You can easily configure HTTPS by using Amazon Certificate Manager (ACM). You must create a Certificate Request in the ACM and then upload your certificate files to Amazon S3. Once your site’s certificate is uploaded, you can configure the HTTPS settings for your website on the Amazon S3 console.
Also, you can use Cloudflare to host your DNS and get your SSL Certificate for free. We will show you more details about Cloudflare later in this article.
Creating the CloudFront Distribution
One way to enable HTTPS for your website is by creating a CloudFront distribution. A CloudFront distribution is Amazon’s content delivery network (CDN) service that delivers your website’s content quickly and securely to visitors worldwide.
To create a CloudFront distribution, log into the AWS Management Console and select the CloudFront service. From there, you must click “Create Distribution” and follow the steps outlined on the screen.
First, you will need to configure the CloudFront settings for your distribution. You can choose whether to use an existing Amazon S3 bucket or create a new one. You must also provide your website’s domain name and select an SSL certificate from Amazon’s Certificate Manager.
Next, you must modify the default cache behavior settings for your distribution. You can choose whether to redirect HTTP requests to HTTPS or use a custom origin. You may also want to configure other settings, such as the minimum and maximum TTLs or the geographic restriction of your website.
Cloudflare for your DNS
You can still use an Amazon S3 to store your website and use Cloudflare to host your DNS. That choice will give a lot of flexibility.
Cloudflare is a content delivery network (CDN) and cybersecurity company that provides various services, including website optimization, security, and DNS management. Cloudflare is known for its free CDN and SSL certificate, which can be a better alternative to Route 53 for users without DNS.
Here are some key features of Cloudflare:
CDN
Cloudflare provides a CDN that caches static content (such as images, videos, and stylesheets) on its global network of servers. This can significantly improve website performance by reducing latency and increasing download speeds for visitors worldwide. Cloudflare also offers dynamic content caching, which can speed up personalized content delivery based on user preferences or behavior.
SSL Certificate
Cloudflare offers a free SSL certificate that encrypts traffic between the website and the visitor’s browser. This can improve website security and protect sensitive user data, such as login credentials and payment information. Cloudflare also offers advanced SSL options, such as Extended Validation (EV) SSL, which provides additional security and credibility features.
DNS Management
Cloudflare provides DNS management services allowing users to manage their domain names and records. This can be a better alternative to Route 53 for users who do not host DNS on it. Cloudflare offers advanced DNS features, such as load balancing, failover, and geolocation routing, which can improve website performance and availability.
Security
Cloudflare provides a range of security features, including protection against DDoS attacks, malware, and other web threats. Cloudflare also offers a web application firewall (WAF) to protect websites from common vulnerabilities, such as SQL injection and cross-site scripting (XSS).
Analytics
Cloudflare provides real-time analytics that allows users to monitor website traffic, performance, and security. Cloudflare also offers advanced analytics features like geographic distribution, traffic patterns, and user behavior analysis.
In summary, Cloudflare can be a better alternative to Route 53 for users who do not host DNS. It provides various services, including a free CDN and SSL certificate, DNS management, security, and analytics. With its global network of servers, Cloudflare can significantly improve website performance and protect against web threats.
Let’s summarize all steps:
Prerequisites
Before we begin, make sure you have the following:
- An AWS account
- A domain name (e.g., example.com) that you own or have access to
- A valid SSL/TLS certificate for your domain name
- A text editor for editing files (e.g., Sublime Text, Atom, Visual Studio Code)
- A web browser for accessing the AWS Management Console (e.g., Google Chrome, Mozilla Firefox)
Step 1: Create an S3 bucket
- Open the Amazon S3 console.
- Click the “Create bucket” button.
- Enter a unique name for your bucket (e.g., my bucket).
- Choose a region that is geographically closer to your audience.
- Leave the default settings for all other options and click the “Create bucket” button.
Step 2: Upload website files to the S3 bucket
- In the S3 console, select the bucket you just created.
- Click the “Upload” button.
- Choose the files you want to upload and click “Next”.
- Leave the default settings for all other options and click “Next”.
- Review your settings and click “Upload”.
Step 3: Set bucket permissions
- In the S3 console, select the bucket you just created.
- Click the “Permissions” tab.
- Click the “Bucket Policy” button.
- Copy and paste the following JSON policy, replacing “example.com” with your domain name:
{
"RoutingRules": [
{
"Condition": {
"KeyPrefixEquals": "example.html"
},
"Redirect": {
"Protocol": "https",
"HostName": "www.example.com",
"ReplaceKeyPrefixWith": "new-page.html",
"HttpRedirectCode": "301"
}
}
]
}
- Click “Save”.
Step 4: Create a CloudFront distribution
- Open the Amazon CloudFront console.
- Click “Create Distribution”.
- Choose “Web” as the delivery method and click “Get Started”.
- In the “Origin Domain Name” field, select the S3 bucket you just created.
- Leave the default settings for all other options and click “Create Distribution”.
Step 5: Configure SSL/TLS certificate
- In the CloudFront console, select the distribution you just created.
- Click the “Edit” button.
- In the “SSL Certificate” section, choose “Custom SSL Certificate”.
- Select the SSL/TLS certificate you want for your domain name.
- Leave the default settings for all other options and click “Yes, Edit”.
Step 6: Update DNS settings
- Go to your DNS provider (e.g., Amazon Route 53, GoDaddy, or Cloudflare) and create a CNAME record pointing to your CloudFront distribution domain name.
- Wait for DNS changes to propagate (usually takes a few minutes to an hour).
Step 7: Test the website
- Open a web browser and visit your website (e.g., https://example.com).
- Verify that your website loads correctly and that the URL starts with “https”.
Learning More – Questions about S3 Static WebSite
What are the benefits of using an S3 Static Web Site for hosting a website?
a) Unlimited storage capacity
b) Automatic scalability
c) High availability and durability
d) Advanced security features
Answer: c) high availability and durability.
While S3 Static Web Site offers unlimited storage capacity and advanced security features, its biggest advantage is its high availability and durability. S3 is designed to withstand large amounts of traffic and automatically replicate data across multiple availability zones, ensuring your website stays online and accessible during unexpected outages.
What are the limitations of using an S3 Static Web Site for hosting a website?
a) Limited support for dynamic content
b) Inability to handle complex applications
c) High cost compared to other hosting options
d) Limited storage capacity
Answer: a) Limited support for dynamic content.
S3 Static Web Site is designed primarily for hosting static content such as HTML, CSS, and image files. While it can handle some basic JavaScript, it is unsuitable for hosting complex web applications requiring server-side processing or dynamic content.
How can you optimize a website’s performance hosted on S3 Static Web Site?
a) Use a content delivery network
b) Use smaller file sizes
c) Use a caching mechanism
d) All of the above
Answer: d) All of the above.
A content delivery network (CDN) can help reduce latency and improve website performance. Using smaller file sizes and implementing a caching mechanism can help reduce load times and improve the overall user experience.
What are the security considerations when hosting a website on S3 Static Web Site?
a) Configuring access control policies
b) Encrypting data in transit
c) Enabling versioning
d) All of the above
Answer: d) All of the above.
Configuring access control policies, encrypting data in transit, and enabling versioning are all important security considerations when hosting a website on S3 Static Web Site. These measures can help prevent unauthorized access and ensure data integrity.
How can you monitor a website’s performance hosted on S3 Static Web Site?
a) Use CloudWatch metrics
b) Use CloudTrail logs
c) Use AWS Config
d) All of the above
Answer: d) All of the above.
Using CloudWatch metrics, CloudTrail logs, and AWS Config can help monitor a website’s performance hosted on S3 Static Web Site. These tools can provide insights into website traffic, user behavior, and potential security issues.
How can you ensure data backup and disaster recovery for a website hosted on S3 Static Web Site?
a) Implement versioning
b) Use cross-region replication
c) Use third-party backup tools
d) All of the above
Answer: d) All of the above.
Implementing versioning, using cross-region replication, and using third-party backup tools can help ensure data backup and disaster recovery for a website hosted on S3 Static Web Site. These measures can help protect against data loss and ensure business continuity during a disaster.
How can you migrate an existing website to S3 Static Web Site?
a) Manually upload files to S3
b) Use AWS CLI or SDKs
c) Use third-party migration tools
d) All of the above
Answer: d) All of the above.
You can migrate an existing website to S3 Static Web Site by manually uploading files to S3, using AWS CLI or SDKs, or using third-party migration tools. It is essential to carefully plan the migration process and ensure the website remains accessible during the transition.
Conclusion
In conclusion, hosting your static website on Amazon S3 can significantly reduce costs while dramatically increasing scalability and reliability. If you want to get started, follow the steps outlined in this guide, and you will be up and running quickly. With Amazon S3 hosting, your data is secure and easily accessible, so you can concentrate on creating great content for your website.
You have reached the perfect destination if you seek outstanding study material for AWS. You can even get hold of the AWS Learning Kit containing 260 questions/responses and 20 Mind Maps demonstrating everything you need to know to amplify your AWS knowledge with a glance!
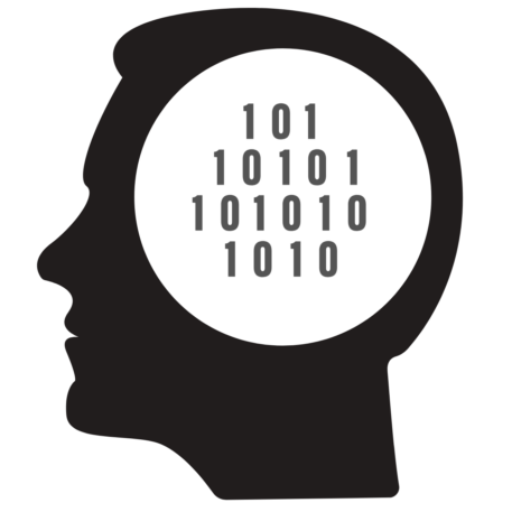
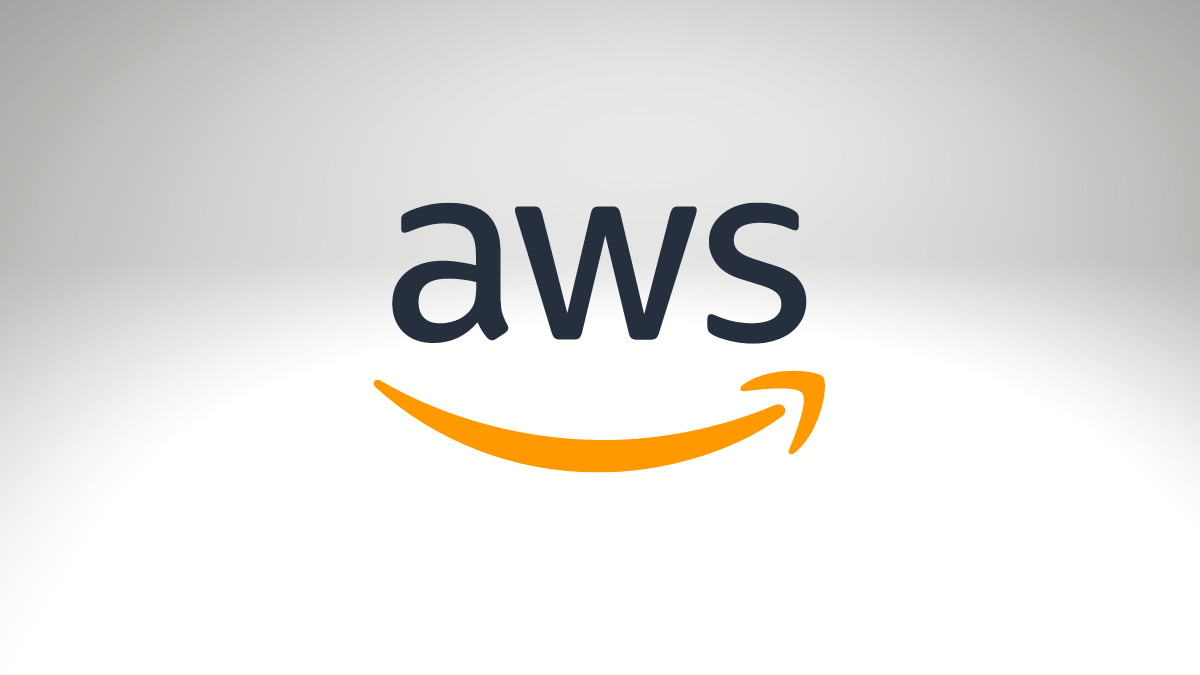
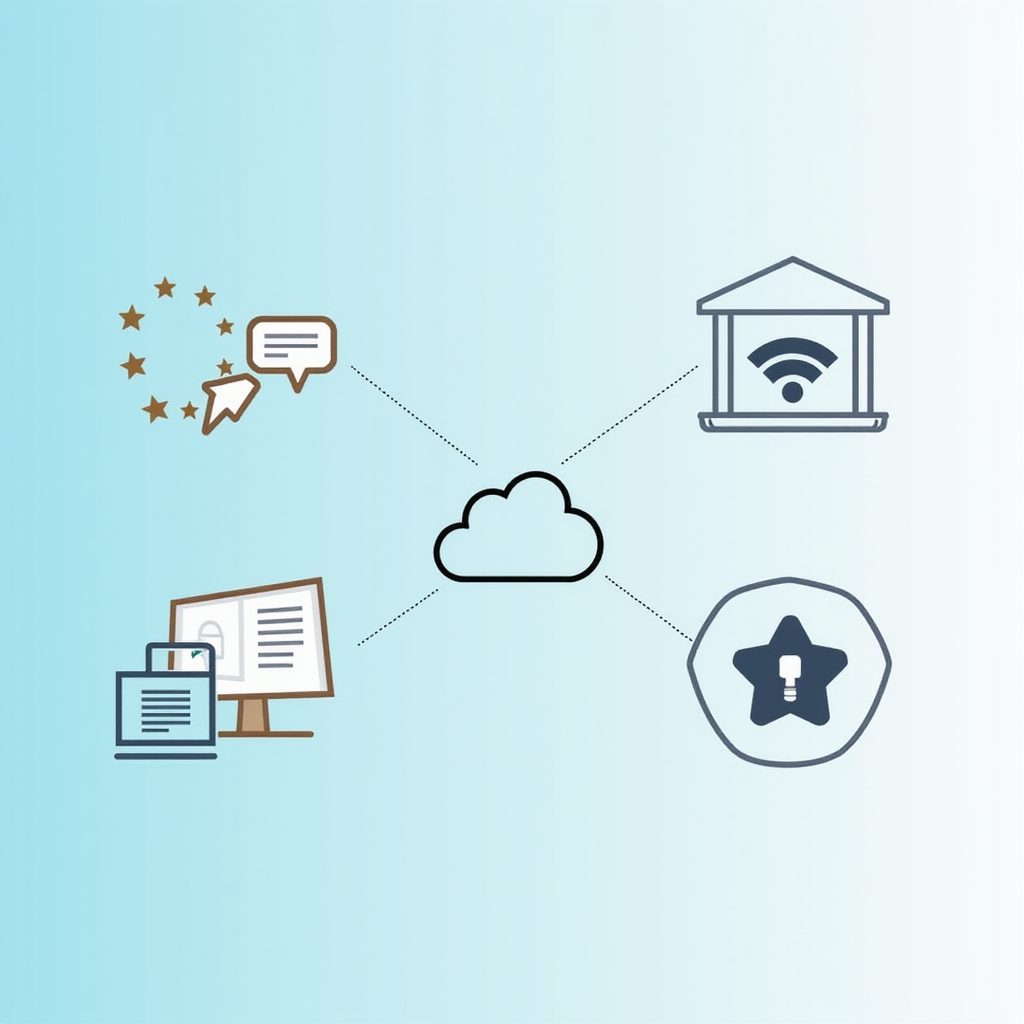
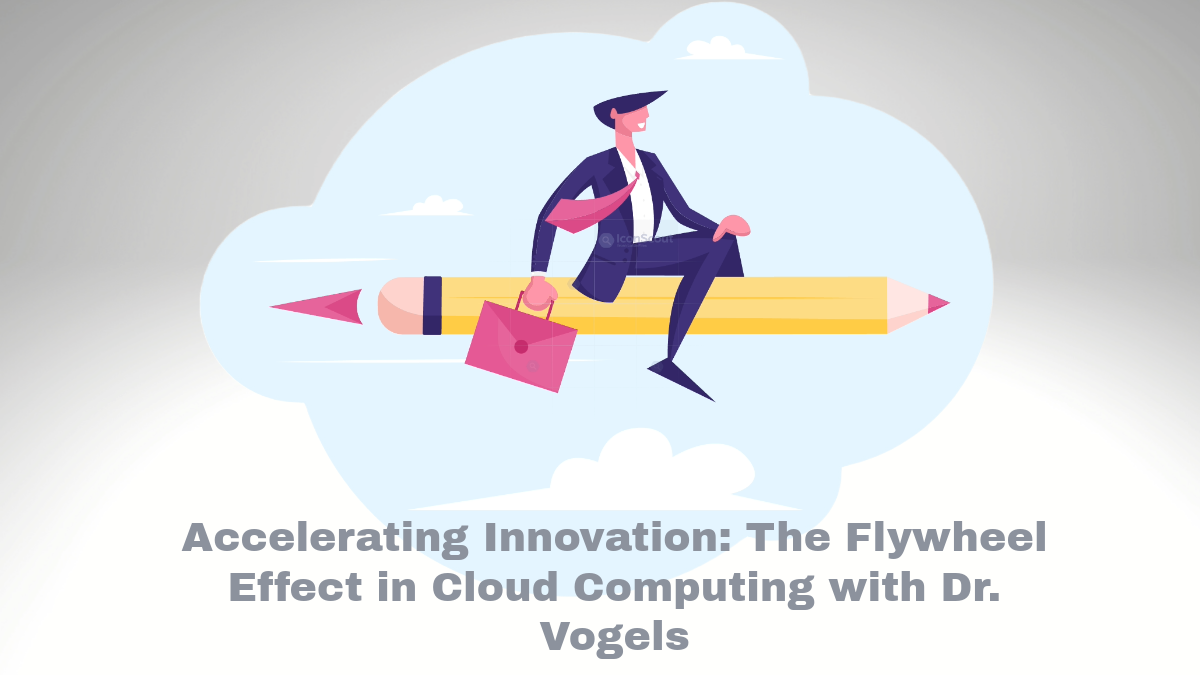
Comments